
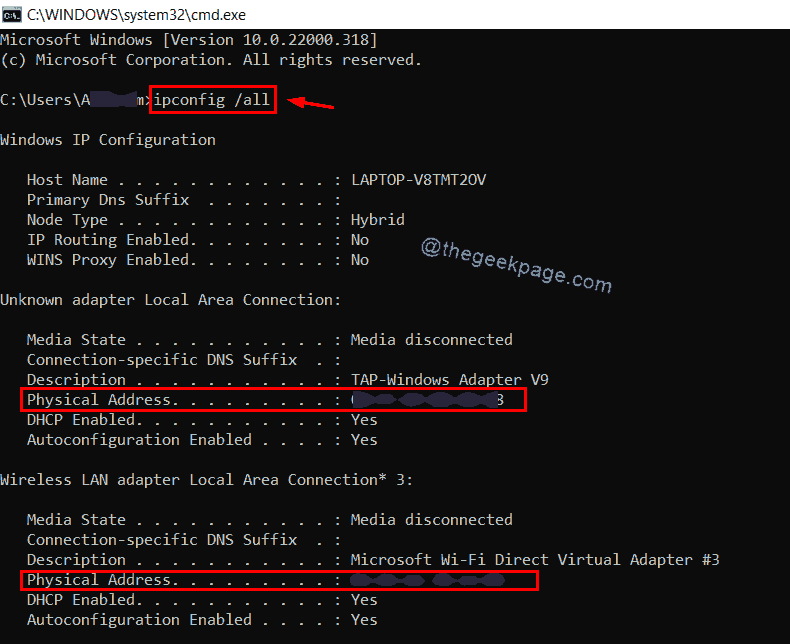
- #Network mac address command prompt mac os x
- #Network mac address command prompt password
- #Network mac address command prompt windows
Within the shell type " ifconfig" and press enter to proceed.Ĥ. Step 2 depends entirely on your Computer permission scheme so may not need Sudo permissions to perform this lookup.ģ.
#Network mac address command prompt password
From the terminal shell make sure that you have the proper permissions by entering " sudo su." This will prompt you for your root password if you don't have a root account then type the Administrator password for your account.Ģa. Note: CTRL + T only works on debian based distributions, you may need to search within the application menu.Ģ. Open up a terminal shell by either using CTRL + T or by searching for terminal within your application's menu.ġa. The steps for finding a MAC on a Unix based machine are as follows:ġ. Once you click on this tab you will see a Computer Name, this is your host name on our network. Look for the " Sharing" tab within your System Preferences, this should be a blue folder with a walking road symbol within it.ģ. Open System Preferences as outlined in Step 1 above.Ģ.
#Network mac address command prompt mac os x
The mixture of letters and numbers following this is your computer's unique MAC that we use to find you on our network.įinding a Host Name on a Mac OS X machine:ġ. This will open up a new screen go to the " Hardware" Tab and look for " MAC Address."Ħ. On the bottom right of either of these menus click the " Advanced." Button.ĥ. If you are using Wi-Fi to access our network click on the Wi-Fi tab within the left side menu, otherwise click on the Ethernet option.Ĥ.
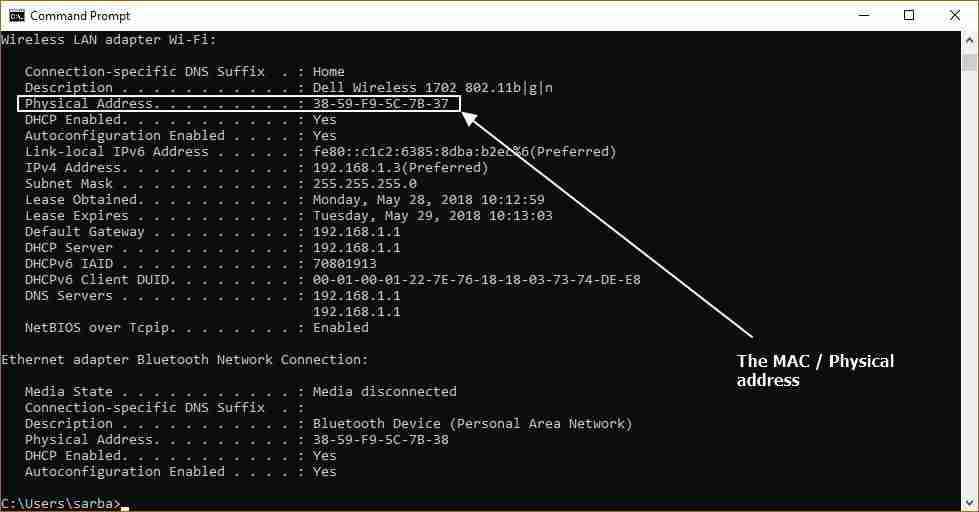
Under Internet & Wireless open Network.ģ. Open System Preferences through the Cog icon on your application bar or by going to the Apple icon in the top left corner and selecting System Preferences.Ģ. The steps for finding a MAC on a Mac OS X machine are as follows:ġ. You can then either copy this by highlighting then using CTRL + C or by writing it down for future reference. The name that populates your shell is the Host Name of your machine and is what we use in the Active Directory to find your computer.Ĥ.
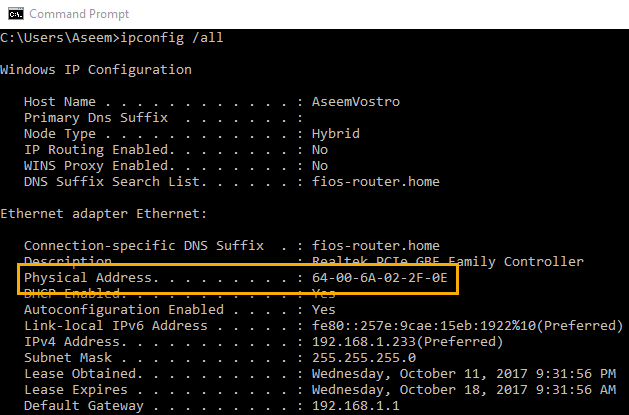
From the Command Prompt shell type in " hostname" and press enter.ģ. Open Command Prompt (Start Menu ⇒ Lookup " Command Prompt").Ģ.
#Network mac address command prompt windows
Another option is to write it down so that you have it readily available in the future.įinding a Host Name on a Windows based PC:ġ. You can then highlight the text and use CTRL + C to email it or save it. The text following the colon is your computer's MAC Address.ħ. Underneath this header you should see a line titled " Physical Address. Scroll within the window until you see a header titled " Wireless LAN Adapter Wi-Fi:" or alternatively, if you are running from an Ethernet connection look for " Ethernet Adapter ".Ħ. From the previous step your command prompt shell should have populated with text relating to your computer's network connection and the hardware within your PC.ĥ. This should open up a window that looks like the one shown below, from here type in " ipconfig /all" and press enter.Ĥ. Click the application that shows up in the start menu, or if you used the key bind press enter or OK on the Run Manager Windowģ. Open the start menu Command Prompt or enter the key bind WIN + R ( where WIN is the Windows key on your keyboard), type in cmd.Ģ. The steps for finding a MAC on Windows based PCs are as follows:ġ. These two bits of information are what we use to uniquely identify your computer on our network, and they are instrumental in our troubleshooting process. Finding the MAC Address & Host Name of a computer is a very simple task that will help us support you better by giving us more information on your machine.


 0 kommentar(er)
0 kommentar(er)
